Cách Tạo Trò Chơi trên PowerPoint - Hướng dẫn chi tiết
Hướng dẫn chi tiết cách làm trò chơi trên powerpoint để học tập thêm hứng thú
PowerPoint là một phần mềm trình chiếu phổ biến được sử dụng rộng rãi trong các lĩnh vực như giáo dục, kinh doanh và đào tạo. Ngoài chức năng trình bày thông tin, PowerPoint còn có thể được sử dụng để tạo ra các trò chơi tương tác giúp người học tăng hứng thú và ghi nhớ kiến thức hiệu quả hơn. Trong bài viết này, chúng tôi sẽ hướng dẫn bạn cách làm trò chơi trên powerpoint một cách chi tiết và dễ hiểu.
Chuẩn bị trước khi làm trò chơi trên powerpoint
Trước khi bắt đầu tạo trò chơi trên PowerPoint, bạn cần chuẩn bị một số tài liệu và thông tin cần thiết như sau:
Nội dung trò chơi: Xác định nội dung và mục đích của trò chơi, bao gồm các câu hỏi, câu đố hoặc hoạt động tương tác mà bạn muốn đưa vào trò chơi.
Hình ảnh và âm thanh: Chuẩn bị hình ảnh, video, hiệu ứng âm thanh và các tài nguyên khác liên quan đến chủ đề trò chơi.
Tương tác của người chơi: Cân nhắc các loại tương tác mà bạn muốn người chơi thực hiện, chẳng hạn như nhấp chuột, nhập văn bản hoặc kéo và thả.
6 bước cách làm trò chơi trên powerpoint đơn giản
Bước 1: Tạo slide mới
Mở PowerPoint và tạo một slide mới. Trên tab "Chèn", nhấp vào "Câu hỏi Trắc nghiệm" hoặc "Câu hỏi Đúng/Sai" để thêm câu hỏi vào slide.
Bước 2: Nhập câu hỏi và câu trả lời
Nhập câu hỏi của bạn vào ô "Tiêu đề câu hỏi". Sau đó, nhập các câu trả lời vào ô "Trả lời". Bạn có thể thêm nhiều câu trả lời tùy thích.
Bước 3: Định dạng câu hỏi và câu trả lời
Định dạng câu hỏi và câu trả lời bằng cách sử dụng các tùy chọn định dạng trong PowerPoint. Bạn có thể thay đổi phông chữ, kích thước chữ, màu chữ và căn lề để làm cho câu hỏi và câu trả lời dễ đọc hơn.
Bước 4: Thêm tương tác
Để làm cho trò chơi tương tác hơn, bạn có thể thêm các hành động hoặc liên kết vào câu hỏi hoặc câu trả lời. Ví dụ: bạn có thể thêm hành động để mở một trang web hoặc phát một đoạn video khi người chơi nhấp vào một câu trả lời.
Bước 5: Thêm hình ảnh và âm thanh
Nếu muốn, bạn có thể thêm hình ảnh hoặc âm thanh vào trò chơi. Để thêm hình ảnh, hãy nhấp vào tab "Chèn" và chọn "Hình ảnh". Để thêm âm thanh, hãy nhấp vào tab "Chèn" và chọn "Âm thanh".
Bước 6: Kiểm tra trò chơi

Trước khi hoàn tất trò chơi, hãy kiểm tra trò chơi để đảm bảo rằng mọi thứ đều hoạt động chính xác. Nhấp vào nút "Trình chiếu" để chạy trò chơi và kiểm tra xem tất cả các câu hỏi, câu trả lời và tương tác đều hoạt động như mong đợi.
Ứng dụng của cách làm trò chơi trên powerpoint trong học tập
Các trò chơi trên PowerPoint có thể được sử dụng trong học tập theo nhiều cách khác nhau, chẳng hạn như:

Ôn tập kiến thức: Tạo các trò chơi để giúp học sinh ôn tập các khái niệm và sự kiện đã học.
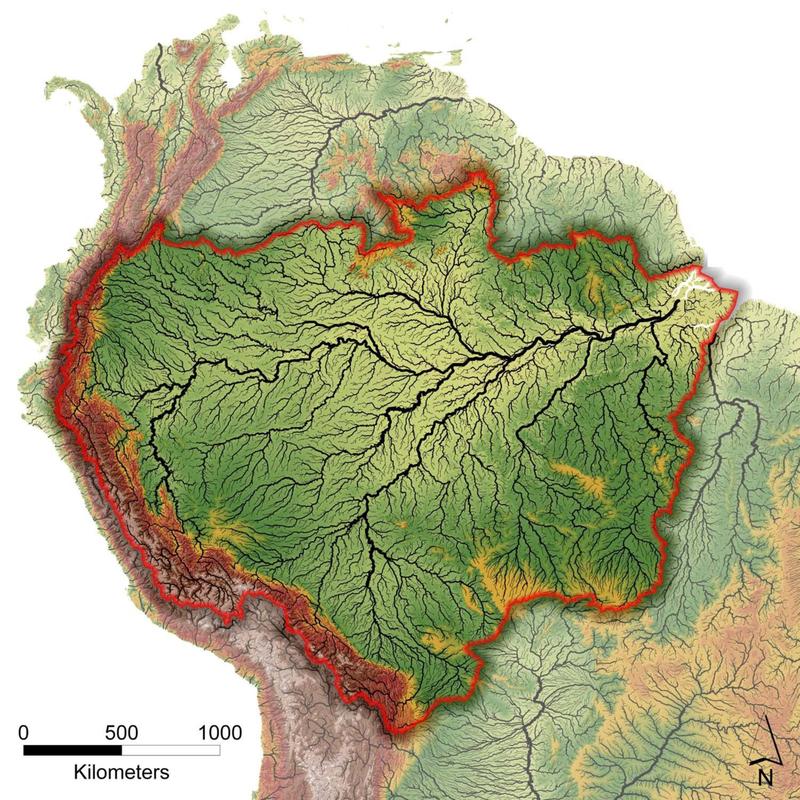
Đánh giá học sinh: Sử dụng các trò chơi như một cách để đánh giá sự hiểu biết của học sinh về một chủ đề.
Tăng cường sự tương tác: Làm cho các bài học thêm hấp dẫn và thú vị bằng cách sử dụng các trò chơi để thúc đẩy sự tương tác giữa giáo viên và học sinh.
Phát triển kỹ năng tư duy phản biện: Thiết kế các trò chơi yêu cầu học sinh sử dụng kỹ năng tư duy phản biện để giải quyết vấn đề hoặc đưa ra quyết định.
Tạo động lực cho học sinh: Thưởng cho học sinh bằng các trò chơi như một cách để tạo động lực cho họ học tập và đạt được kết quả tốt.
Lời kết
Tạo trò chơi trên PowerPoint là một cách tuyệt vời để làm cho việc học trở nên thú vị và hấp dẫn hơn. Với sự sáng tạo và một chút nỗ lực, bạn có thể tạo ra các trò chơi tương tác và hấp dẫn sẽ giúp học sinh của bạn học hỏi và phát triển.
- Các trò chơi có thể hỗ trợ phát triển thể lực và trí tuệ cho trẻ em - trò chơi cho trẻ em11-09
- Kèo Nhà Cái - Phân Tích Tỷ Lệ Cược11-09
- Cách đăng nhập tài khoản V9Bet trên điện thoại di động11-09
- Cách Chơi Game Bò Cua Tôm Cá - Luật Chơi Và Chiến Thuật Thắng11-09
- Thủ môn xuất sắc-Yohann Pelé11-09
- Kết quả dự đoán xổ số miền Bắc11-09
- Trang chủ - VF555: Hướng dẫn đăng nhập và chơi game trực tuyến an toàn11-09
- Xì dách - Nguyên lý thống kê và ứng dụng trong lý thuyết trò chơi11-09
- Tiến lên đỉnh cao - Chiến lược đánh Tiến lên để giành chiến thắng11-09
- Trò Chơi Công Chúa Phép Thuật - Phép Thuật Và Hoàng Gia11-09
- Trò chơi dân gian bầu cua tôm cá - Vector hóa trò chơi truyền thống11-09
- VF555: 5 Năm Thương Hiệu - Uy Tín, An Toàn - Sự Lựa Chọn Của Người Chơi Casino11-09
- Phân tích thống kê kết quả xổ số miền Bắc - dự đoán xsmb kubet11-09
- Game slot - Tặng tiền khi đăng ký: Chiến lược thu hút người chơi hiệu quả11-09
- Sự gia tăng vốn đầu tư trực tiếp nước ngoài tại Việt Nam11-09
- Tải game bài phỏm - Đánh bài trực tuyến miễn phí11-09
- Dự Đoán Số Miền Bắc - Xác Suất Thống Kê11-09
- Nicolas Pepe - Cầu Thủ Bóng Đá Chuyên Nghiệp11-09
- Bắn cá ăn xu trực tuyến - Giải trí và kiếm tiền11-09
- 9 Kinh nghiệm soi cầu xổ số siêu chuẩn tại sv388 trực tiếp11-09
- Trò chơi trực tuyến - Xu hướng giải trí số: Một phân tích về sự phát triển của ngành công nghiệp trò chơi điện tử tại Việt Nam11-09
- V9bet.Com: Trang Web Cá Cược Thể Thao Trực Tuyến Hàng Đầu Việt Nam - V9bet.Com - Thể Thao - Việt Nam11-09
- Tải Trò Chơi PowerPoint Miễn Phí - Thư Viện Trò Chơi PowerPoint11-09
- Trò Chơi Bắn Ruồi - Phân Tích Tâm Lý Người Chơi11-09
- Cao Thủ Tiến Lên - Bí Quyết Chiến Thắng Đối Thủ Mạnh11-09
- Do Ye - Nghệ Thuật Truyền Thống Việt Nam11-09
- Sơn ca vàng-loài chim được tôn sùng ở Việt Nam11-09
- Cửa hàng đồ thể thao Dortmund - Điểm đến của các Fan yêu đội bóng Vàng đen11-09
- Trò chơi cần cẩu - Bí quyết chinh phục: Cao thủ chia sẻ kinh nghiệm chơi game cần cẩu hiệu quả11-09
- Những khoảnh khắc bóng đá Việt Nam - Hành trình vươn tới đỉnh cao11-09
- Những Trò Chơi Miễn Phí-Khám Phá Vẻ Đẹp Tự Nhiên11-09
- Phương Pháp Chiến Thắng Trò Chơi Máy Múc - Phân Tích Cơ Chế Hoạt Động11-09
- Kết Quả Xổ Số Miền Nam - Minh Ngọc11-09
- Cầu Thủ Bóng Đá Mohamed Elneny11-09
- Game Bóng Đá Online - Trải Nghiệm Đầy Cảm Xúc Trên Sân Cỏ Ảo11-09
- Trực Tiếp Bóng Đá - Kèo Nhà Cái - Nhận Định Đánh Giá11-09
- Tải bài Tiến Lên Miền Nam - Trò chơi dân gian Việt Nam miễn phí11-09
- Quy định pháp lý về tổ chức trò chơi game bài đổi tiền thật ở Việt Nam11-09
- Sòng bạc Venus - Điểm đến giải trí hoàn hảo tại Việt Nam11-09
- Baccarat Rouge 540 - Bí quyết hương thơm quyến rũ11-09
- Janko - Nhà Soạn Nhạc Và Nghệ Sĩ Dương Cầm Người Croatia11-09
- KQSX30NGÀY - Bí quyết học tập hiệu quả trong 30 ngày11-09
- Sport Recife - Câu Lạc Bộ Bóng Đá Brazil11-09
- Rafa Mir: Tài Năng Bóng Đá Sáng Giá Của Tây Ban Nha11-09
- ICA Thái Lan - Hợp Tác Và Phát Triển11-09
- Tải game bài online - Bí quyết chọn game bài hấp dẫn cho người mới chơi11-09
- Những Bí Ẩn Của San Hô 77711-09
- Kết Quả Bóng Đá Pháp - Tỷ Số Trực Tiếp Các Trận Đấu Tại Pháp11-09
- Cầu Thủ Bóng Đá Tommy Spurr11-09
- Sôxô Miênbăc - Đi Tìm Nét Đẹp Văn Hóa Dân Tộc Ở Miền Bắc Việt Nam11-09
- Kết Quả Xổ Số Phú Yên - Cách Tra Cứu Và Phân Tích11-09
- Game bài phổ biến tại Việt Nam - game đánh phỏm11-09
- VF555: Sự Đa Dạng Và Chất Lượng - Nền Tảng Giải Trí Trực Tuyến - Niềm Vui Và May Mắn Không Giới Hạn.11-09
- Lys Mousset:Tương lai của đội tuyển Pháp?11-09
- Phim Trò Chơi Vương Quyền - Phần 1: Bí Ẩn và Cuộc Chiến11-09
- Game Ma Sói Online - Hướng Dẫn Chơi Chiến Thuật11-09
- XSMN Chủ Nhật - Kết Quả Xổ Số Miền Nam Chủ Nhật11-09
- Huawei Nova 3i - Khe cắm SIM 2 - Tính năng và Lợi ích11-09
- Chơi Tiến Lên Miền Nam trên Máy Tính - Bí Quyết Chinh Phục Trò Chơi11-09
- Trang đánh lô đề online uy tín - Bí quyết thắng lớn11-09
- 1Keo nhà cái - Dự đoán kết
- 2Kết quả xổ số Minh Ngọc t
- 3Khay SIM IPhone 8 - Hỗ Trợ
- 4Kết quả xổ số Bình Dương
- 5Bắn cá đổi thưởng bằng cô
- 6Bình Luận Kết Quả - Dự Đoá
- 7Bóng đá là môn thể thao v
- 8Kết quả xổ số xổ số hôm na
- 9Kết quả xổ số ngày 29 thán
- 10Bóng Đá - Khái Niệm Và Lịc
- 11César Azpilicueta - Trun
- 12Guti và Ronaldo: Hai Thi

